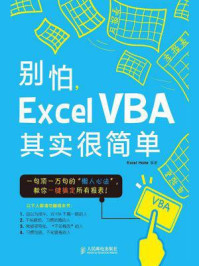原始文件:实例文件\第2章\原始文件\通用记账凭证.xlsx
最终文件:实例文件\第2章\最终文件\设置通用记账凭证表项.xlsx
Excel 2010中的单元格对齐方式有多种,常见的靠左对齐、居中对齐、靠右对齐等。接下来以会计工作中会使用到的“通用记账凭证”表格为例介绍Excel中的单元格合并、文本对齐方式等知识。请打开“附书光盘\实例文件\第2章\原始文件\通用记账凭证.xlsx”工作簿。
单元格是Excel中容纳数据最小的单元,在制作表格的时候,经常需要将多个单元格合并为一个单元格。在Excel 2010中,可以一次完成一个单元格区域的合并,也可以一次完成多个单元格区域的合并。
01 选择要合并的区域。1 选中要合并的单元格区域B1:G1,2 单击“合并后居中”下三角按钮,3 从展开的下拉列表中单击“合并后居中”选项,如图2-1所示。

图 2-1 单击“合并后居中”选项
02 合并后的效果。此时,选定的区域合并为一个单元格B1,如图2-2所示。

图 2-2 合并后的单元格效果
03 同时选择多个要合并的区域。1 按住键盘上的Ctrl键,依次选择单元格区域B3:B4、E3:E4、F3:F4、G3:G4,2 然后单击“对齐方式”组中的“合并后居中”下三角按钮,3 从展开的下拉列表中选择“合并后居中”选项,如图2-3所示。

图 2-3 同时选择多个单元格区域
04 合并后的效果。此时,选定的区域分别被合并为单元格B3、E3、F3和G3,如图2-4所示。

图 2-4 分别合并后的单元格区域
POINT:同时完成多单元格合并操作
如果要同时完成多个单元格行区域或列区域的合并操作,这里需要注意的是,一定要分开选择要合并为一个单元格的单元格区域,如图2-3所示。即使单元格E3:G4为连续的单元格区域,但在选择时要分别选择单元格区域E3:E4、F3:F4、G3:G4,然后执行合并操作,否则Excel会将单元格E3:G4合并为一个单元格。
05 取消合并单元格。1 选择需要取消合并的单元格,如单元格G3,2 单击“合并后居中”下三角按钮,3 从展开的下拉列表中单击“取消单元格合并”选项,如图2-5所示。

图 2-5 单击“取消单元格合并”选项
06 取消合并后的效果。此时,合并单元格G3会恢复为单元格G3和G4,如图2-6所示。

图 2-6 取消合并后的单元格
单元格文本的对齐方式,从方向上来看,分为水平对齐和垂直对齐两种。其中,水平对齐方式又包括以下几种:常规、靠左、居中、靠右、两端对齐、跨列居中以及分散对齐等。垂直对齐又包括靠上、居中、靠下、两端对齐、分散对齐共5种。现分别选择几个常见和典型的对齐方式介绍如下。
1.居中对齐
居中对齐方式,通常包括水平居中和垂直居中,用户可以同时设置水平和垂直居中对齐,也可以只设置水平居中或垂直居中对齐。
01 选择单元格区域。1 选择要设置对齐方式的单元格或单元格区域,2 在“对齐方式”组中单击对话框启动器,如图2-7所示。

图 2-7 选择单元格区域
02 选择对齐方式。在“设置单元格格式”对话框的“对齐”选项卡中,1 从“水平对齐”下拉列表中选择“居中”,2 从“垂直对齐”下拉列表中选择“居中”,如图2-8所示,然后单击“确定”按钮。

图 2-8 设置水平和垂直居中对齐
03 居中对齐效果。设置水平居中和垂直居中对齐后的单元格效果如图2-9所示。

图 2-9 居中对齐后的效果
POINT:单击“居中”按钮
也可以直接单击“对齐方式”组中的“居中”按钮设置居中对齐。但如果选定的单元格区域中有的已设置为居中对齐,则需要连续单击两次“居中”按钮才能设置所有的单元格居中对齐。
2.跨列居中对齐
如果某一列单元格中的内容比较多,在不改变列宽的情况下,可以设置跨列居中对齐。当然,这里要注意区分跨列居中对齐与合并居中对齐,前者只是占用了其他列的位置,但并不合并单元格。
01 选择单元格区域。选择要设置对齐方式的单元格或单元格区域,如选择单元格B2:D2,在“对齐方式”组中单击对话框启动器,如图2-10所示。

图 2-10 选择单元格区域
02 选择跨列居中。1 在“设置单元格格式”对话框的“对齐”选项卡中单击“水平对齐”下三角按钮,2 从展开的下拉列表中单击“跨列居中”选项,如图2-11所示。

图 2-11 单击“跨列居中”选项
03 居中对齐效果。单击“确定”按钮,返回工作表中,设置跨列居中对齐的单元格B2的效果如图2-12所示。

图 2-12 跨列居中对齐
3.缩进对齐
在设置单元格中的文本靠左或靠右对齐时,还可以设置缩进值,使单元格中的文本按照用户设置的缩进值进行靠左或靠右对齐。
01 选择单元格区域。1 选择要设置对齐方式的单元格或单元格区域,如选择单元格B11:E11,2 在“对齐方式”组中单击对话框启动器,如图2-13所示。

图 2-13 选择单元格区域
02 设置缩进值。在“设置单元格格式”对话框的“对齐”选项卡中,1 从“水平对齐”下拉列表中选择“靠左(缩进)”选项,2 然后单击“缩进”调节按钮,设置缩进值为1,如图2-14所示。

图 2-14 设置缩进值
03 缩进对齐效果。单击“确定”按钮,返回工作表中,设置靠左缩进对齐的单元格效果如图2-15所示。

图 2-15 靠左缩进对齐效果
当单元格的宽度不足以显示单元格中的所有内容时,如果在不能更改列宽的情况下,可以通过设置自动换行,将单元格中的内容以多行的方式全部显示出来。
方法1 通过功能区按钮实现自动换行。
1 选择要设置自动换行的单元格,如单元格G3,2 在“对齐方式”组中单击“自动换行”按钮,图2-16所示。此时,设置自动换行后的单元格效果如图2-17所示。

图 2-16 单击“自动换行”按钮

图 2-17 自动换行效果
方法2 通过对话框设置自动换行。
选择单元格F3,打开“设置单元格格式”对话框。在“对齐”选项卡中的“文本控制”区域勾选“自动换行”复选框,单击“确定”按钮,如图2-18所示。返回工作表中,拖动列F减小列宽,当列宽不足以全部显示单元格中的文本时,会自动换行显示,如图2-19所示。

图 2-18 勾选“自动换行”复选框

图 2-19 列宽不足时自动换行
POINT:使用【Alt+Enter】从指定位置换行
虽然设置“自动换行”可以以多行的方式完全显示出单元格中的内容,但是如果希望从某个固定的位置开始换行,使用“自动换行”则可能达不到想要的效果。实际上,此时有一种非常简单的方法,就是在编辑栏中用鼠标光标定位到要换行的位置,按下【Alt+Enter】组合键即可。例如,在“我们”后插入一个【Alt+Enter】,然后在“来学习”之后再次插入一个【Alt+Enter】,如图2-20所示。

图 2-20 在指定位置换行
在Excel 2010中,用户还可以设置单元格中的文本方向。在默认的情况下,单元格中的文本方向为横排文字,实际上还可以将文本设置为竖排文字或旋转到一定的角度。
方法1 通过功能区设置
1 选择要设置自动换行的单元格,如单元格B3,2 在“对齐方式”组中单击“文本方向”下三角按钮,3 从展开的下拉列表中单击“顺时针角度”选项,如图2-21所示。随后,单元格中的文本按顺时针方向旋转45度,如图2-22所示。

图 2-21 单击“顺时针角度”选项

图 2-22 顺时针旋转文本
方法2 在对话框中设置
在“设置单元格格式”对话框中的“方向”区域,用户可以设置单元格文本的方向。首先请选项需要设置文字方向的单元格,打开“设置单元格格式”对话框并切换到“对齐”选项卡。例如,单击最左侧的垂直“文本”框,使之显示为黑色的背景时,可将选定的单元格的文字设置为竖排方向,如图2-23所示。拖动“方向”框右侧的红色标记,可设置文本旋转方向,如图2-24所示。还可以直接在角度文本框中输入角度值,或单击调节按钮设置角度值,如图2-25所示。

图 2-23 设置竖排文本

图 2-24 拖动设置角度

图 2-25 直接输入角度值
POINT:快速恢复为默认的文本方向
在Excel 2010中,更改了文本的方向后,如果要快速恢复到默认的横排文本方向,请打开“设置单元格格式”对话框,单击“对齐方式”标签切换到“对齐方式”选项卡,在“方向”区域单击半圆形状最右侧的小方块,使之显示为红色,此时即将文本方向恢复为默认的横排文本。
在不改行高和列宽的情况下,当单元格中的内容不能够完全显示时,还可以设置缩小字体填充。系统会根据当前单元格的宽度和单元格中内容的宽度,自动缩小字体以适应单元格。
01 选择单元格。在单元格B5中输入内容“购买原材料—AP001”,如图2-26所示。

图 2-26 选择单元格
02 勾选“缩小字体填充”复选框。打开“设置单元格格式”对话框,在“对齐”选项卡的“文本控制”区域勾选“缩小字体填充”复选框,如图2-27所示。

图 2-27 勾选“缩小字体填充”复选框
03 缩小字体填充效果。返回工作表中,缩小字体填充效果如图2-28所示。系统会根据文本的长度和单元格的宽度,自动缩小单元格中文本的字体以使整个文本显示在单元格中。

图 2-28 填充结果
原始文件:实例文件\第2章\原始文件\跨越合并示例.xlsx
最终文件:实例文件\第2章\最终文件\跨越合并示例1.xlsx
如果需要分别合并许多行中的相同的列所在的单元格区域,例如,需要合并行1至行100中的A列至C列的单元格区域,如果使用“合并后居中”选项,则需要执行100次。但是,使用“跨越合并”选项单击一次则可轻松完成合并。
1 选择要分别合并的单元格区域A3:C5,2 单击“对齐方式”组中的“合并后居中”下三角按钮,3 从展开的下拉列表中单击“跨越合并”选项,如图2-29所示。完成合并后的单元格效果如图2-30所示。

图 2-29 单击“跨越合并”选项

图 2-30 合并后的单元格
但是,使用跨越合并只能完成多个行单元格的合并,如果是对多个列的单元格进行跨越合并,则会得到错误的结果。