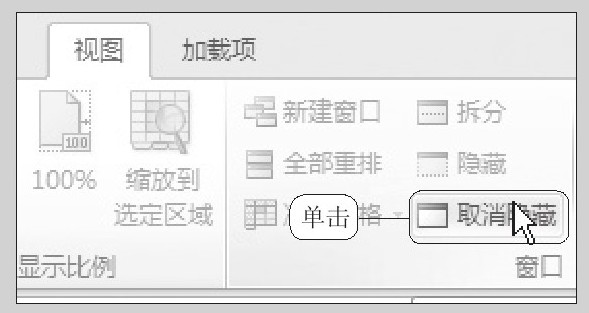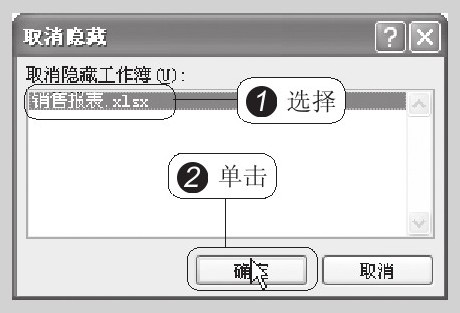通过工作簿的视图操作,用户可更方便地查看工作簿数据以及在几个文件之间进行切换和共享数据。本节将为用户介绍查看工作簿的不同视图方式以及多个工作簿之间的操作。
在Excel中,视图是指文档的显示方式。Excel 2010中提供了4种常用的视图方式,分别用于工作簿的不同显示。用户可以单击“视图”标签,在“视图”选项卡下的“工作簿视图”组中选择不同的视图方式对工作簿进行查看。
分页预览视图:使用分页预览视图可预览此工作簿打印时的分页位置,如下左图所示。
普通视图:此视图是Excel默认的工作簿视图,适用于工作表中数据的输入和编辑,如下右图所示。
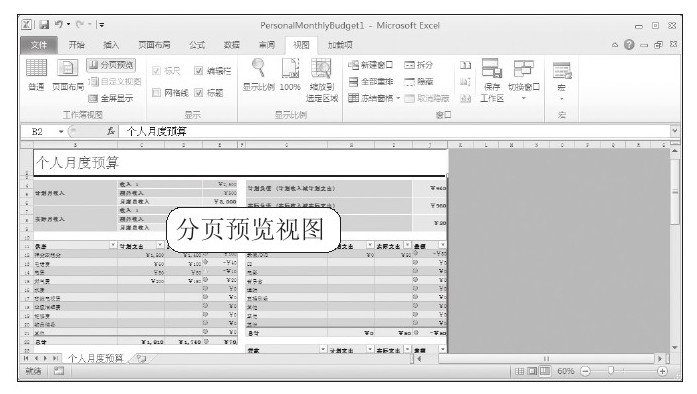
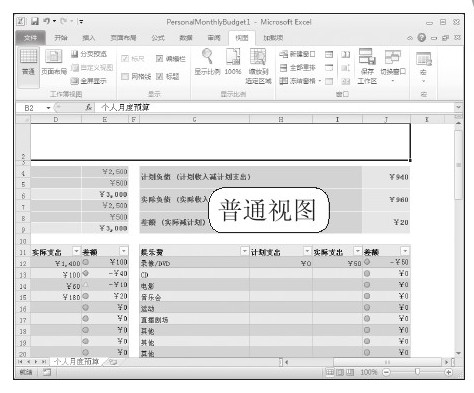
全屏视图:Excel 2010全屏视图是一个优化的视图,便于在计算机屏幕上查看工作表内容。在全屏视图中,用户可以以全屏模式查看工作簿,如下左图所示。
页面布局视图:使用此视图可看到页面的起始位置,并可查看页面上的页眉和页脚,如下右图所示。
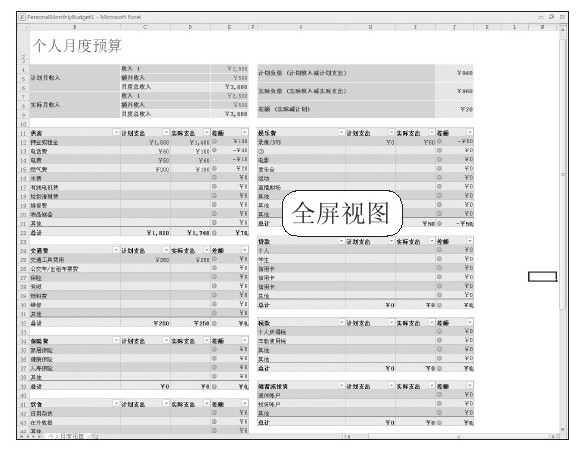
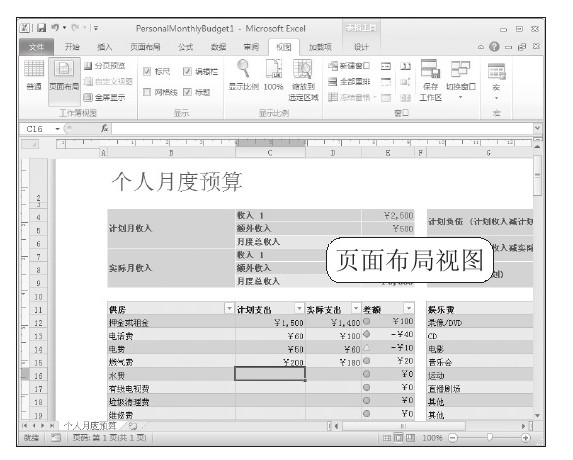
知识点拨:快速切换视图方式
视图的切换除了可通过功能区中“视图”选项卡下“工作簿视图”组中的按钮来进行,还可以使用状态栏右边的“视图”状态来切换视图方式,如下图所示。
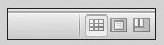
很多时候,用户需要在多个工作簿中进行操作,但打开的多个工作簿却通常显示在多个窗口中,为了方便多个工作簿之间的操作,此时就需要在一个窗口中显示多个工作簿。
STEP 01:还原窗口。打开一个工作簿,例如打开“学生基本信息表.xlsx”工作簿,然后单击窗口右上角的“还原窗口”按钮,如下左图所示。
STEP 02:还原窗口后的效果。此时,可以看到“学生基本信息表.xlsx”成为了一个单独的窗口,并缩小显示,如下右图所示。
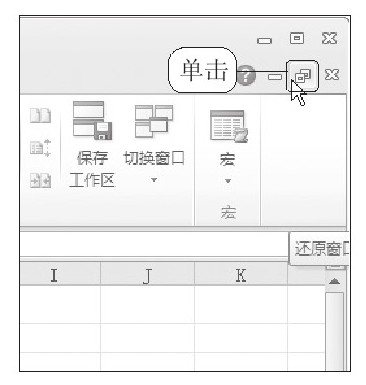
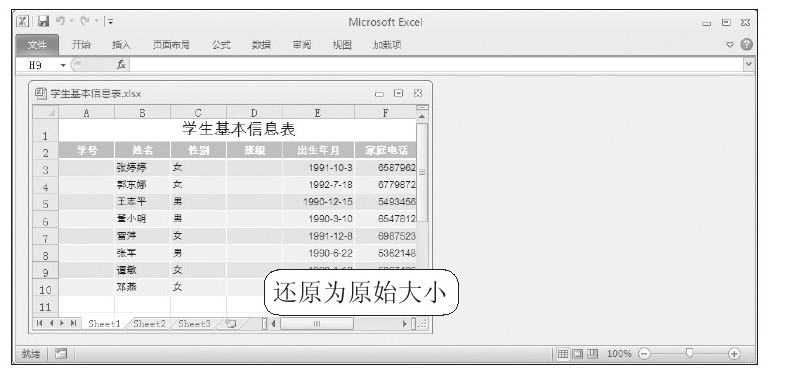
STEP 03:打开第二个工作簿。此时,用户可以打开第二个工作簿,并同样将其窗口进行还原,此时在一个窗口中同时显示了两个工作簿,如下左图所示。
STEP 04:在窗口中同时显示多个工作簿。打开第三个工作簿,同样将其窗口进行还原,此时可以看到在一个窗口中同时显示了多个工作簿,如下右图所示。
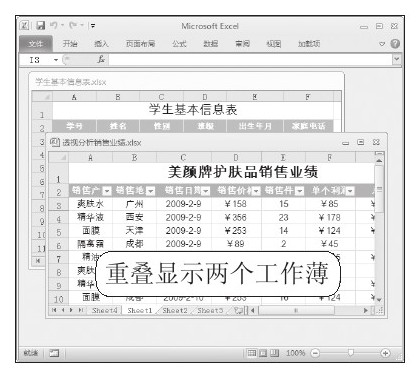
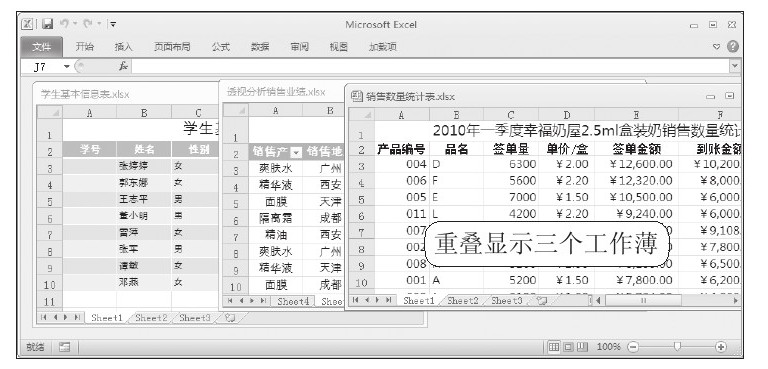
如果要同时打开多个工作簿,并将它们同时显示在一个屏幕上,那么可以使用“全部重排”命令,对其重新进行排列。
STEP 01:启动“全部重排”功能。打开两个工作簿,然后在“视图”选项卡下单击“全部重排”按钮,如下左图所示。
STEP 02:选择重排方式。弹出“重排窗口”对话框,在该对话框中选择重排的方式,例如选中“水平并排”单选按钮,如下右图所示。
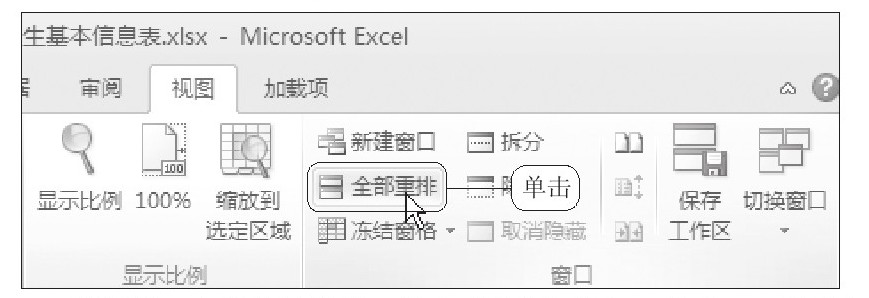

STEP 03:水平并排效果。单击“确定”按钮,此时可以看到打开的两个工作簿水平并行排列,效果如下左图所示。
STEP 04:垂直并排效果。若用户在“重排窗口”对话框中选中“垂直并排”单选按钮,那么两个工作簿将在垂直方向并行排列,效果如下右图所示。
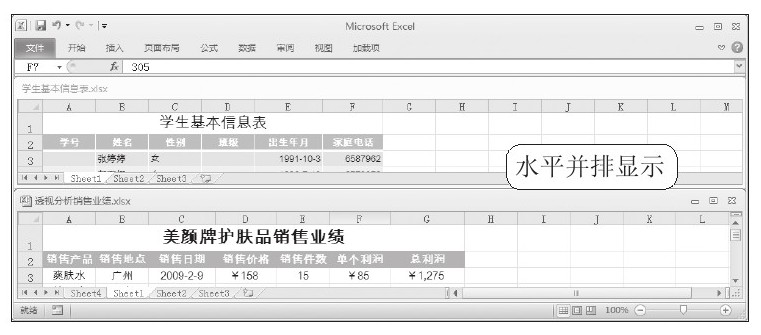
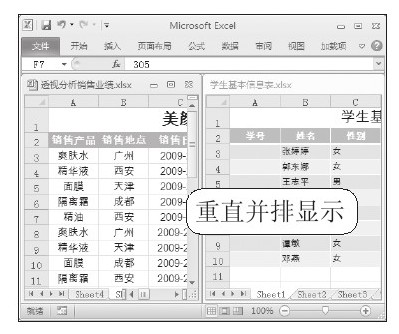
原始文件:实例文件\第2章\原始文件\销售报表.xlsx
最终文件:实例文件\第2章\最终文件\冻结窗格.xlsx
Excel提供了拆分和冻结工作表窗口的功能,利用这两个功能可以更加有效地利用屏幕空间。拆分和冻结工作表窗口是两个非常相似的功能。
1.拆分窗口
拆分工作表窗口是把工作表当前活动的窗口拆分成窗格,并且在每个被拆分的窗格中都可以通过滚动条来显示工作表的每一个部分。所以,拆分窗口可以在一个文档窗口中查看工作表不同部分的内容。
STEP 01:启动“拆分”功能。打开“实例文件\第2章\原始文件\销售报表.xlsx”,选中要拆分分隔处的单元格,该单元格的左上角就是拆分的分隔点,例如选中C5单元格,然后在“视图”选项卡下单击“拆分”按钮,如下左图所示。
STEP 02:拆分为4个窗格。此时,可以看到工作表被拆分成4个窗格,选中单元格左上角就是拆分的分隔点,如下右图所示。
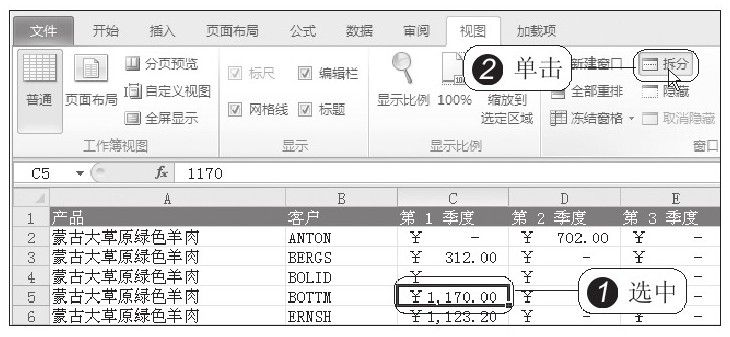
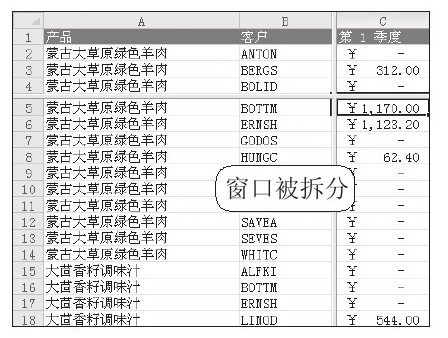
知识点拨:取消拆分工作表
如果用户需要取消工作表的拆分,将其恢复为一个工作表,那么可再次在“视图”选项卡下单击“拆分”按钮即可。
STEP 03:在拆分窗格中移动。此时拆分出的4个窗格都分别为一个独立的窗口,当用户拖动垂直或水平滚动条时,4个窗格中的数据都会随之滚动,如下图所示。
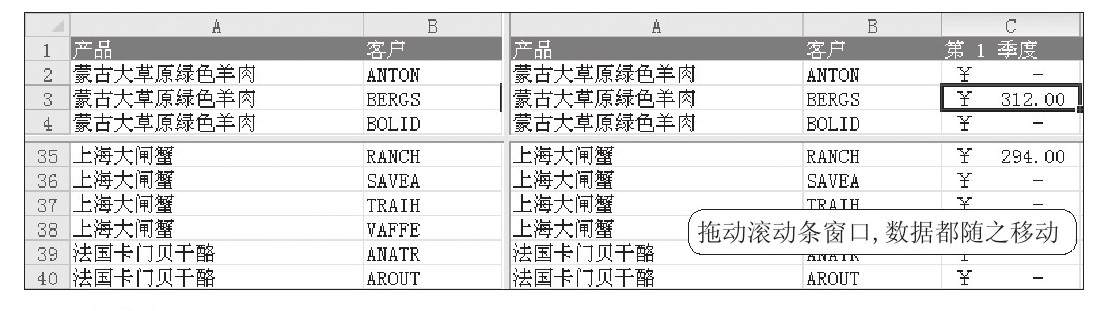
2.冻结窗口
对于内容较多的工作表,无法在屏幕中同时显示标题和所有数据。Excel提供的冻结工作表窗口功能可以将工作表中选定单元格的上窗格和左窗格冻结在屏幕上,从而使得在滚动工作表时屏幕上一直显示行标题和列标题。
STEP 01:冻结首行。打开“实例文件\第2章\原始文件\销售报表.xlsx”,在“视图”选项卡下单击“冻结窗格”按钮,然后在展开的下拉菜单中单击“冻结首行”选项,如下左图所示。
STEP 02:移动冻结后的窗口。此时,首行的字段名称被冻结,拖动垂直滚动条,可以看到第一行不会随之移动,而下方的内容则会随之移动,如下右图所示。
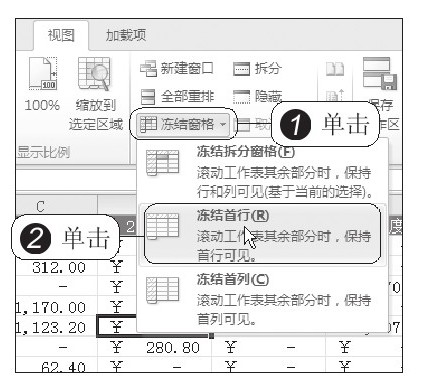
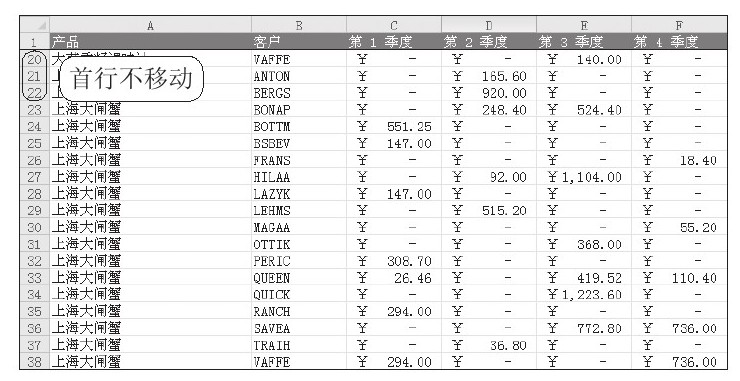
STEP 03:取消冻结窗格。若用户需要冻结其他位置,可首先取消冻结窗格,单击“冻结窗格”按钮,在展开的下拉菜单中单击“取消冻结窗格”选项,如下左图所示。
STEP 04:选择要拆分的位置。若要冻结首行首列,首先选择拆分点,这里选中B2单元格,如下中图所示。
STEP 05:冻结拆分窗格。单击“冻结窗格”按钮,在展开的下拉菜单中单击“冻结拆分窗格”选项,如下右图所示。
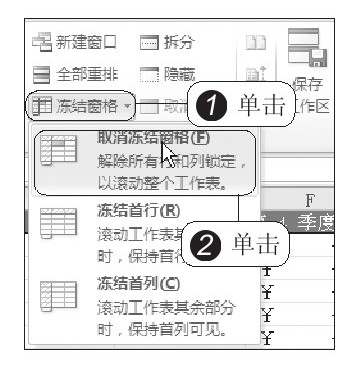
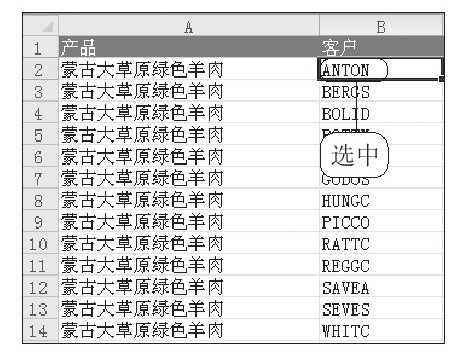
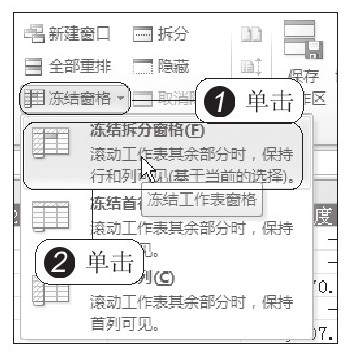
STEP 06:移动冻结后的工作表。此时,首行和首列同时被冻结了,拖动垂直滚动条和水平滚动条,可以看到首行和首列不会随之移动,如下图所示。
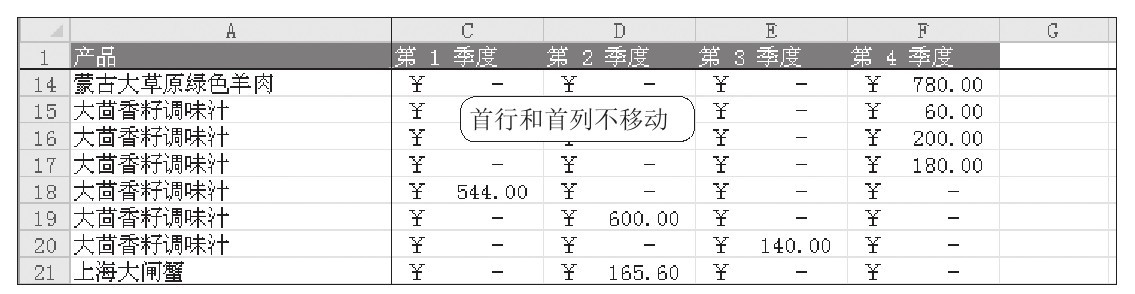
如果用户需要暂时离开,而又不想其他人查看到当前打开的工作簿内容,此时可以将打开的工作簿窗口进行隐藏,待用户回来时则可以将其重新显示出来。
(1)启动“隐藏”功能。若要隐藏工作簿,可在“视图”选项卡下单击“隐藏”按钮,如下左图所示。
(2)隐藏工作簿后的效果。此时,当前活动的工作簿被隐藏,显示一个空白的窗口,如下右图所示。
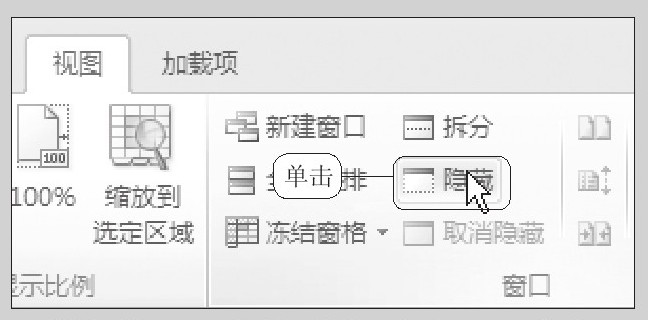

(3)取消隐藏工作簿。若要重新显示出工作簿,可在“视图”选项卡下单击“取消隐藏”按钮,如下左图所示。
(4)选择取消隐藏的工作簿。弹出“取消隐藏”对话框,在“取消隐藏工作簿”列表框中选择要取消隐藏的工作簿,然后单击“确定”按钮,即可重新显示出隐藏的工作簿,如下右图所示。