





公式和函数是Excel处理数据的重要工具,当用户在使用Excel处理和分析问题涉及各种运算时,一般会用到公式和函数。本节首先讲解关于公式和函数的基本内容,对其使用过程中的问题加以分析。
公式是用户自行定义的计算过程,在Excel中以输入“=”开始,来输入公式(或者函数),如图1.1所示。
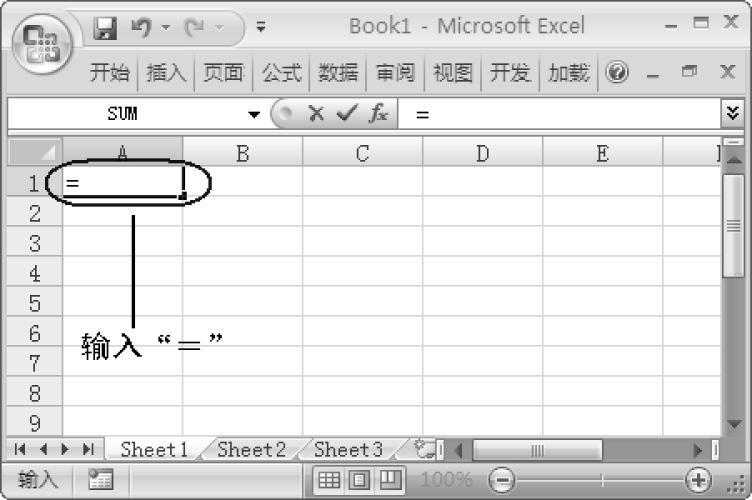
图1.1 开始输入公式
从图1.1中可以看出,当用户在单元格中开始输入“=”以后,Excel就会准备接收后面输入的公式或者函数。在标题栏的左侧会显示"SUM"函数名称,提示用户输入函数或者公式。在输入公式时,用户除了输入“=”之外还需要输入一些运算符号,进行运算。
在实际应用中,四则运算(加、减、乘、除)是最常见的运算符号。用户在输入等号之后,使用上面的运算符号开始数值运算。在单元格A5中输入公式"=A1+A2+A3",表示计算A1~A3中单元格数值的和,如图1.2所示。

图1.2 输入公式
在公式中,用户除了可以引用单元格的数值之外,还可以直接输入具体的数值。例如,需要在Excel中计算”890×653“的数值,可以在单元格中直接输入”=890*653“,得到的结果如图1.3所示。
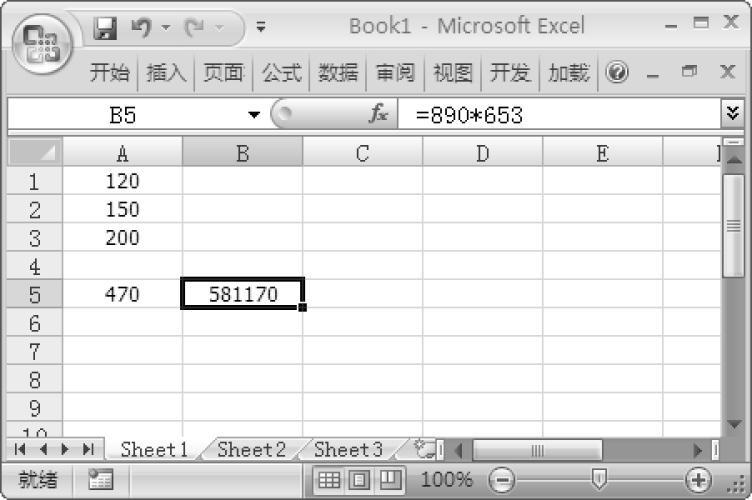
图1.3 直接计算数值运算结果
说明 在公式中,当用户输入单元格作为参数的时候,实际上是使用对单元格的引用。引用是Excel中十分重要的概念,在后面的章节中将详细讲解。

从1.1.1小节中的例子可以看出,公式的功能十分强大,几乎可以完成常见的各种运算。但是,这同时带来一个问题:当公式中的参数比较多的时候,将很难跟踪公式的运算过程。当用户需要查看公式的具体运算时,可以双击包含公式的单元格,如图1.4所示。
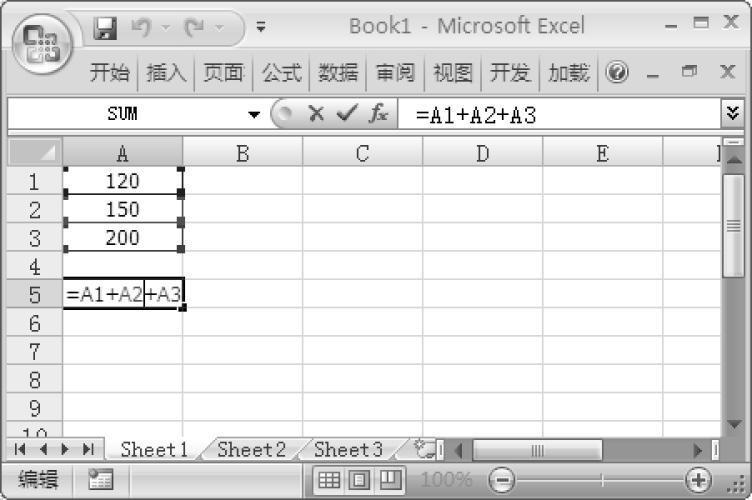
图1.4 显示公式的表达式
作者在这里提供一个快捷方式,按下"Ctrl"+“~”快捷键,可以显示单元格中的公式表达式,如图1.5所示。
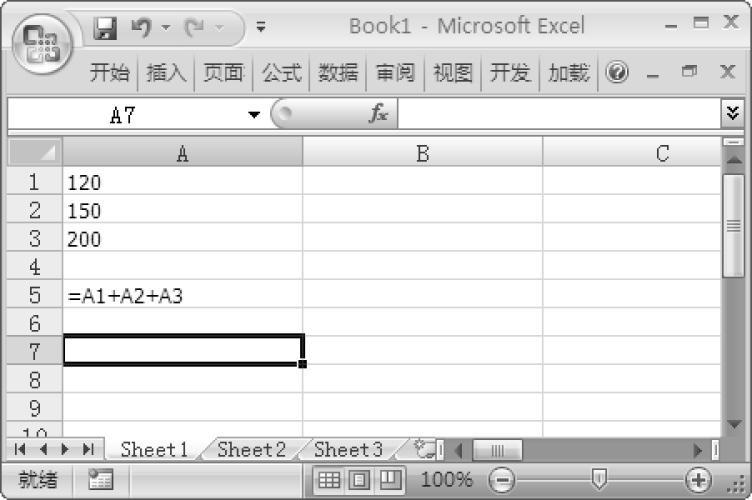
图1.5 使用快捷方式
从图1.5中可以看出,当用户按下"Ctrl"+“~”快捷键,就可以在单元格中显示具体的公式。再次按下"Ctrl"+“~”快捷键,就可以恢复原来的计算结果。

在1.1.2小节中,用户已经接触过引用的概念。在Excel中,用户可以在公式或者函数中,引用本工作表中的数据,也可以引用不同工作表上或者其他工作薄中的数据。在Excel中有多种引用的方式,一般可以分为A1引用方式和R1C1引用方式,也可以分为相对引用和绝对引用方式。
在默认的情况下,Excel中的引用方式是A1引用方式。在这种引用中,用字母和数字标示单元格。如果引用的是单元格区域,那么可以使用区域的左上角的单元格的标示符、冒号和区域的右下角的单元格的标示符来共同标识。表1.1中列出了常见的几种引用格式和对应的引用区域。

Excel的默认引用方式是A1方式,如果用户有需要采用R1C1样式引用,可以通过选项的设置修改引用方式。选择“Office按钮”|“Excel选项”命令,打开“Excel选项”对话框,选择“公式”选项卡,然后勾选“使用公式”选框下面的“R1C1引用样式”,如图1.6所示。
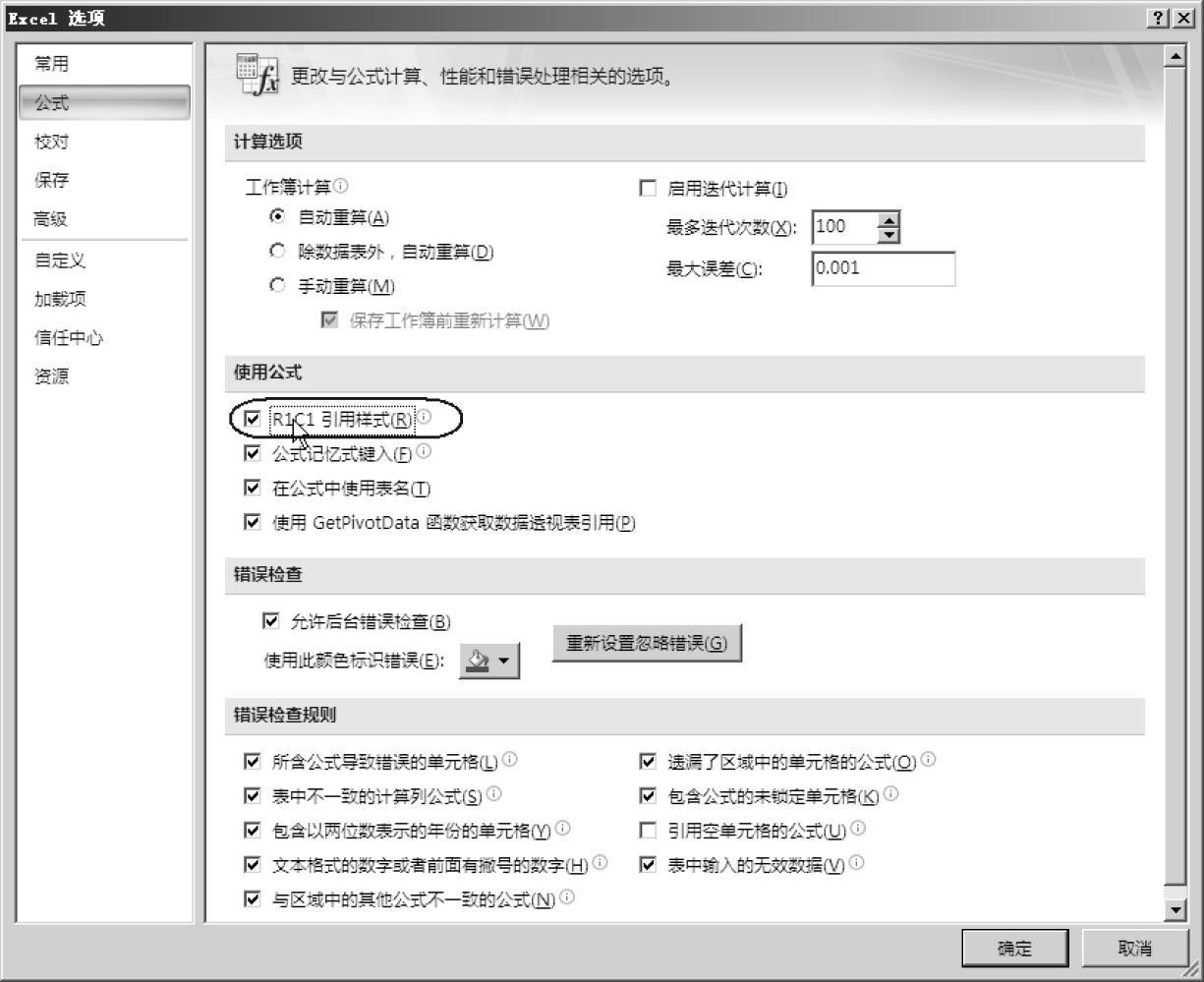
图1.6 修改引用方式
在R1C1引用样式中,R代表行数字,C代表列数字,用行和列数字共同指示单元格的位置。

在Excel中,默认情况下公式使用的是相对引用,“相对”是指公式计算的单元格和引用数据的单元格中的相对位置。当用户在Excel中复制公式时,复制的结果也会采用相对引用方式,如图1.7所示。
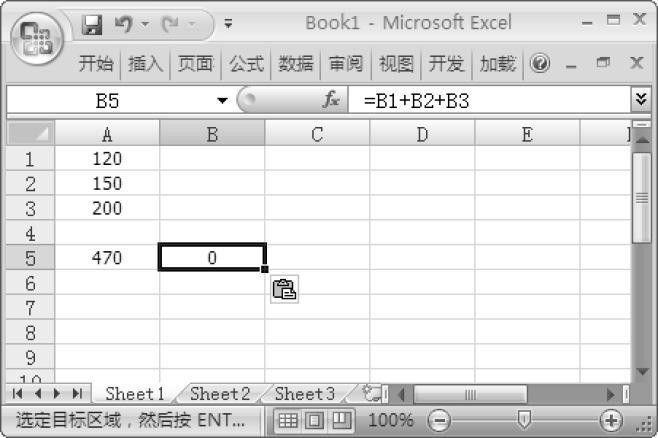
图1.7 使用相对引用
从上面的结果中用户可以看出,当用户复制A5中的单元格到B5单元格时,复制的是相对引用,A5中的"=A1+A2+A3"会转换为"=B1+B2+B3"。当用户在使用Excel时,有时可能不希望使用相对引用,而需要使用绝对引用,也就是说,公式处理的是单元格的精确地址。在A1样式中,使用绝对引用的方法是在行号和列标前面加上“$”符号,R1C1引用样式中,直接在R和C后面接上行号和列号就可,如图1.8所示。
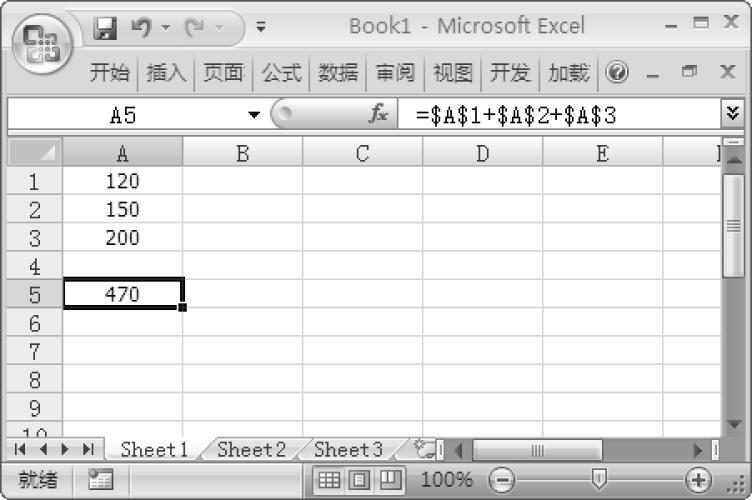
图1.8 使用绝对引用
当用户使用绝对引用后,用户复制单元格中的公式时,Excel会复制绝对引用,结果如图1.9所示。
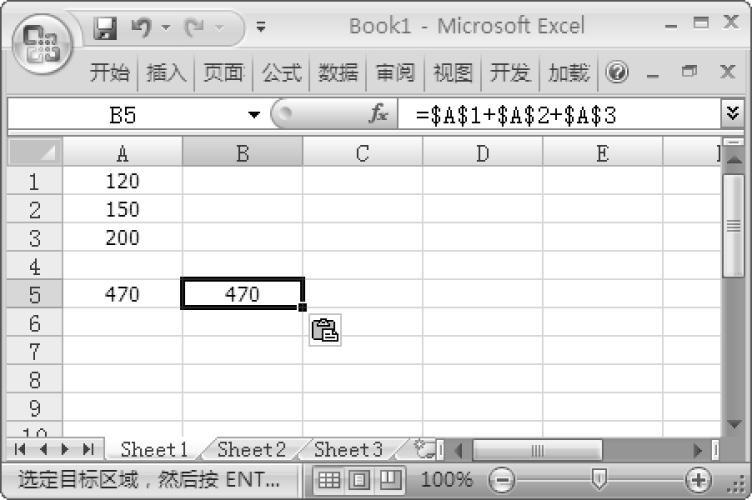
图1.9 复制绝对引用

根据前面的介绍,公式和数值是不同的类型。在Excel中,有时只需要引用公式的结果,而不用了解或者分析公式的具体表达式。这个时候,用户需要将公式的结果当作数值来处理,而不能当作公式的单元格来处理。
一般来讲,用户可以直接使用选择性粘贴的方法来复制数值。以前面小节的例子来说,复制单元格A5中的数值,然后选择单元格B5。单击鼠标右键,在弹出的快捷菜单中选择“选择性粘贴”选项,打开“选择性粘贴”对话框,然后选中“数值”选项,如图1.10所示。
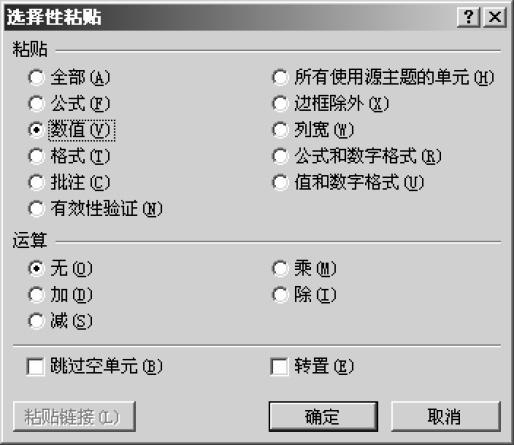
图1.10 选择粘贴数值
单击对话框中的“确定”按钮,关闭对话框,查看粘贴的结果,如图1.11所示。
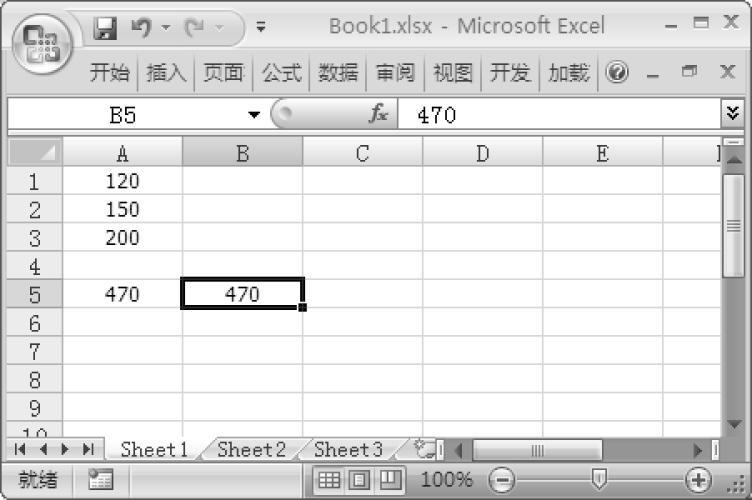
图1.11 查看粘贴结果
从上面的结果中可以看出,单元格B5中只有相应的数据,没有复制对应的公式。

当用户在输入或者编辑公式的过程中出现错误的时候,需要及时删除公式或者公式的选项。删除的方法十分简单,直接选中公式对象,然后单击"Delete"键,就可删除。或者用户可以在编辑栏中编辑或者删除公式,如图1.12所示。
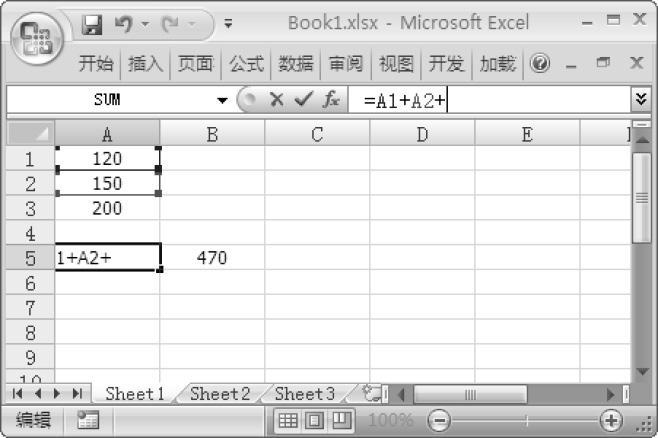
图1.12 在编辑栏中删除公式