




原始文件:实例文件\第3章\原始文件\数量金额式明细账.xlsx
最终文件:实例文件\第3章\最终文件\原材料明细账.xlsx
“数量金额式”明细分类账的账页,其基本格式为“收入”、“发出”和“结存”三栏,在这些栏内再分别设有“数量”、“单价”、“金额”等项,以分别登记实物的数量和金额。这种格式的明细账适用于既要进行金额明细核算,又要进行数量明细核算的财产物资项目,如“原材料”、“产成品”等账户的明细核算。本节将以“原材料”明细账为例,详细介绍使用Excel 2010并设置数字格式。请打开“附书光盘\实例文件\第3章\原始文件\数量金额式明细账.xlsx”工作簿。
接下来先介绍在表格中录入明细分类账的具体数据。在录入数据之前,可以先设置好字体格式。
01 选择单元格区域。选择要输入数据的单元格区域,如图3-77所示。
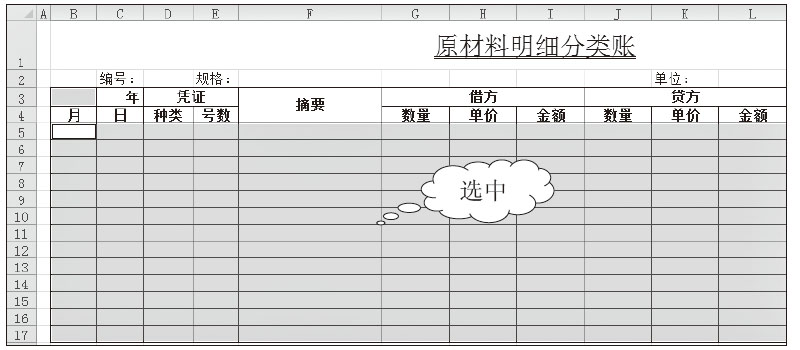
图 3-77 选择单元格区域
02 选择字体。1 单击“字体”下三角按钮,2 从展开的下拉列表中单击“华文行楷”,如图3-78所示。
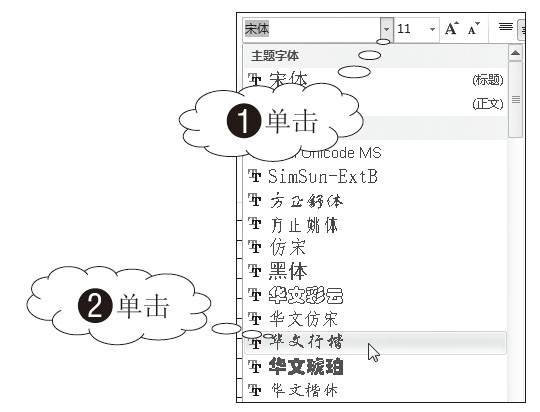
图 3-78 选择字体
03 输入数据。根据业务的发生情况,录入期初余额和本期发生额,如图3-79所示。

图 3-79 录入数据
对于可以使用公式计算得到的项目,可以设置公式自动计算。比如,借、贷、结存三栏的金额和结存栏的数量都可以通过计算得到。
01 设置公式计算借方金额。在单元格I5中输入公式"=G5*H5",按下【Enter】键后,拖动单元格I5右下角的填充柄复制公式至单元格I9,得到如图3-80所示的数据。
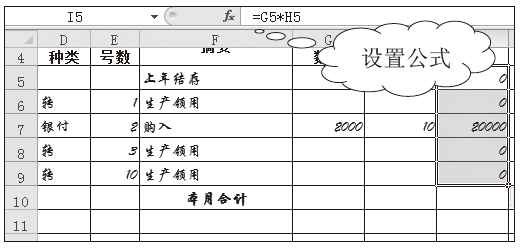
图 3-80 设置公式计算借方金额
02 设置公式计算贷方金额。在单元格L5中输入公式"=J5*K5",按下【Enter】键后,拖动单元格L5右下角的填充柄复制公式至单元格L9,得到如图3-81所示的数据。
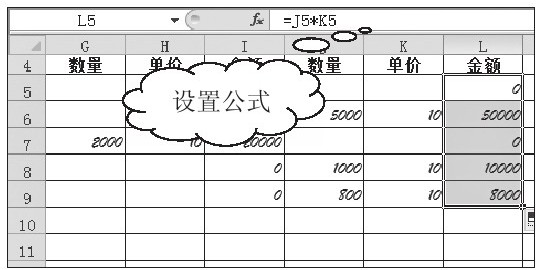
图 3-81 设置公式计算贷方金额
POINT:关于Excel中的公式
公式是Excel中非常重要的一个部分,公式通常由等号(=)、运算符、单元格引用或表达式等基本元素组成。在本书的第4章将详细介绍公式相关基础知识。
03 设置公式计算结存数量。在单元格M6中输入公式"=M5+G6-J6",按下【Enter】键后,拖动单元格M6右下角的填充柄复制公式至单元格M9,如图3-82所示。
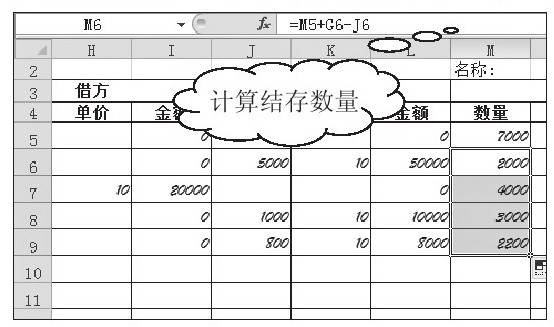
图 3-82 设置公式计算结存数量
04 设置公式计算结存金额。在单元格O5中输入公式"=M5*N5",按下【Enter】键后,拖动单元格O6右下角的填充柄复制公式至单元格O9,如图3-83所示。

图 3-83 设置公式计算结存金额
05 选择单元格区域。按住Ctrl键,拖动鼠标同时选中单元格区域G5:G10、I5:J10、L5:M10、O5:O10,如图3-84所示。

图 3-84 同时选择单元格区域
06 单击“自动求和”按钮。在“开始”选项卡的“编辑”组中单击“自动求和”下三角按钮,从展开的下拉列表中单击“求和”选项,如图3-85所示。
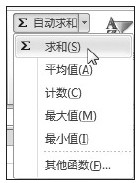
图 3-85 单击“自动求和”按钮
07 自动求和结果。此时,选定的每个列区域的最后一个单元格中会显示对其上面的多个单元格的自动求和结果,如图3-86所示。
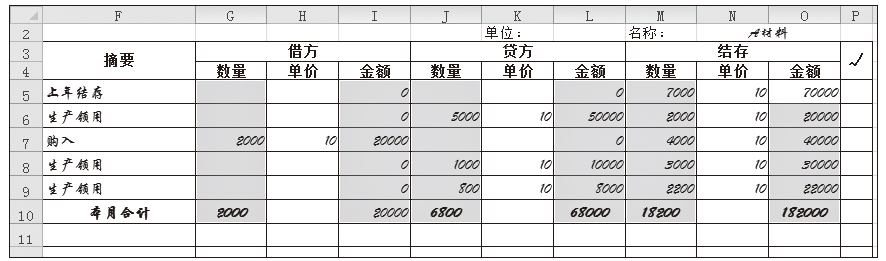
图 3-86 自动求和运算结果
在默认的情况下,在单元格中输入的数字格式为“常规”,即不包含任何特殊格式的数字格式。用户可以根据需要设置数字格式。在Excel 2010中,可以直接使用功能区中的“数字格式”下拉列表来设置基本的数字格式,如果有特殊要求的数字格式则需要使用“设置单元格格式”对话框来完成。
1.使用功能区设置数字格式
01 选择单元格区域。选择单价数据的单元格区域,如图3-87所示。
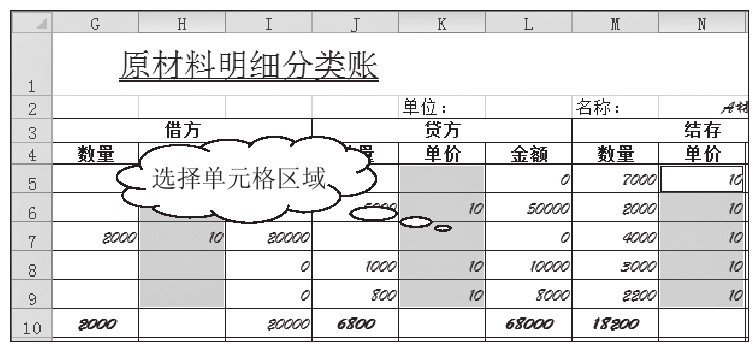
图 3-87 选择要设置数字格式的单元格
02 选择数字格式。1 在“数字”组单击“数字格式”下三角按钮,2 从展开的下拉列表中单击“货币”选项,如图3-88所示。
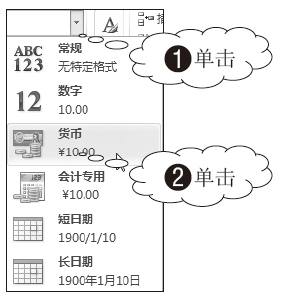
图 3-88 选择数字格式
03 设置格式后的单元格效果。此时选定区域的单元格数字格式如图3-89所示。虽然比之前显示了两位小数,但并没有显示出货币符号。
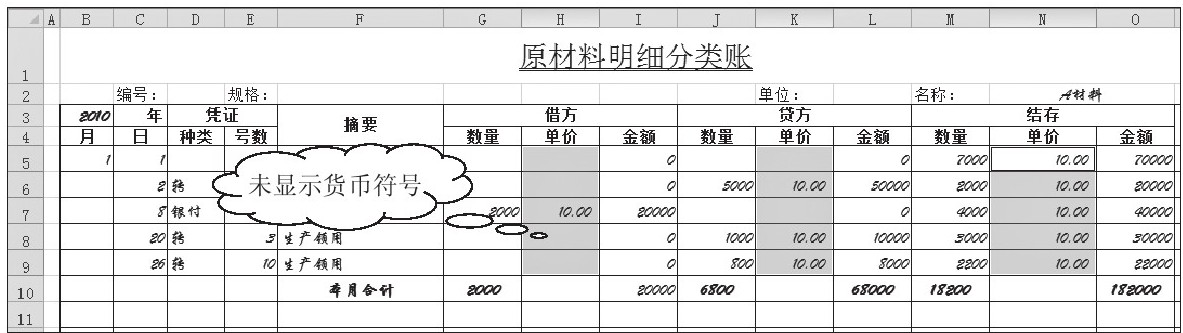
图 3-89 设置格式后的单元格效果
POINT:字体会影响数字格式
这里没有显示出货币符号的原因是字体的原因,因为之前设置的字体为“华文行楷”,也许该字体不支持货币符号的显示,可以尝试更改字体。
04 更改字体。1 再次单击“字体”下三角按钮,2 从下拉列表中选择“华文楷体”,如图3-90所示。
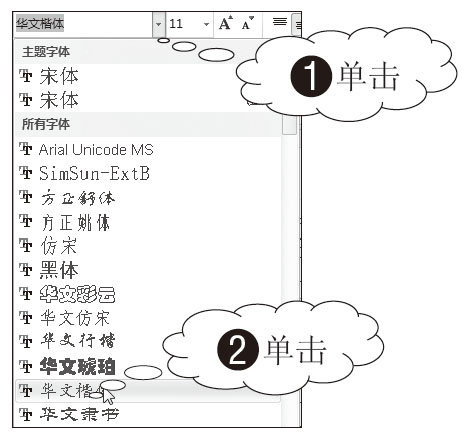
图 3-90 更改字体
05 更改字体后显示出符币符号。此时,可以看到,所有的单价都显示为货币类型的数据格式,如图3-91所示。
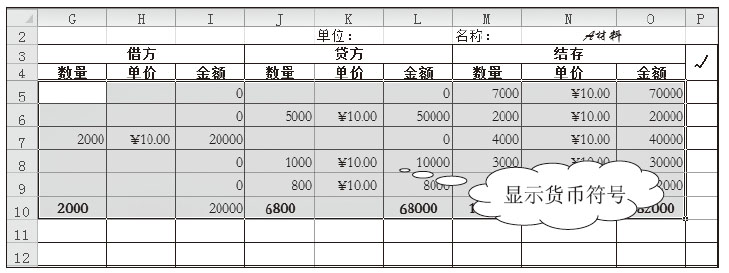
图 3-91 显示货币符号
2.使用“设置单元格格式”对话框设置数字格式
当需要设置的数字格式更具体,比如设置小数位数、是否使用千位分隔符以及负数的显示方式时,可以通过“设置单元格格式”对话框来设置。
01 选择单元格区域。选择金额数据的单元格区域,如图3-92所示。
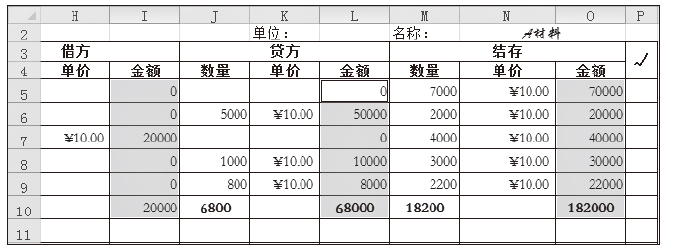
图 3-92 选择单元格区域
02 设置数字格式。打开“设置单元格格式”对话框,1 单击“数值”标签,2 勾选“使用千位分隔符”复选框,其余保留默认设置,如图3-93所示。

图 3-93 设置数字格式
03 设置金额数据格式后的效果。设置金额格式后的数据如图3-94所示。
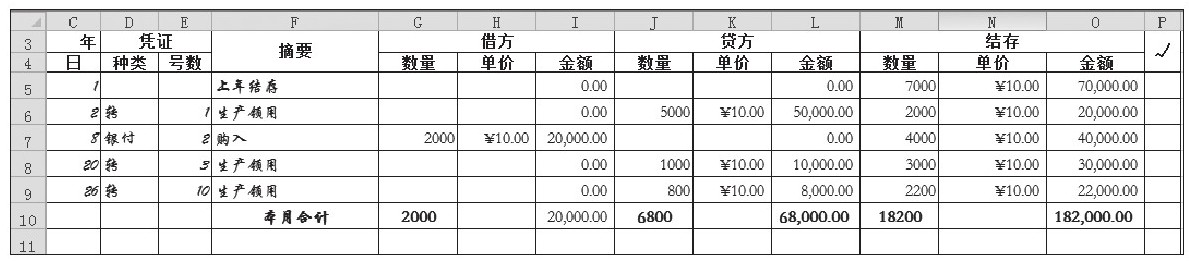
图 3-94 设置格式后的数据效果
在使用公式进行计算时,对于空白单元格的计算结果,都会显示为零值。用户可以隐藏工作表中的零值,操作方法如下。
01 单击“选项”命令。1 在Excel窗口单击“文件”菜单,2 然后单击“选项”命令,如图3-95所示。
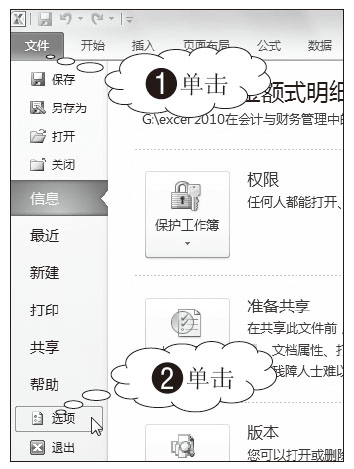
图 3-95 单击“选项”命令
02 设置隐藏零值。在“Excel选项”对话框中,1 单击“高级”标签,2 在“此工作表的显示选项”区域取消勾选“在具有零值的单元格中显示零”复选框,3 然后单击“确定”按钮,如图3-96所示。

图 3-96 “Excel选项”对话框
POINT:显示零值
当需要显示零值时,只需要打开“Excel选项”对话框,勾选“在具有零值的单元格中显示零”复选框即可。
03 隐藏零值。隐藏零值后的工作表效果如图3-97所示。系统会将所有零值所在的单元格显示为空白。
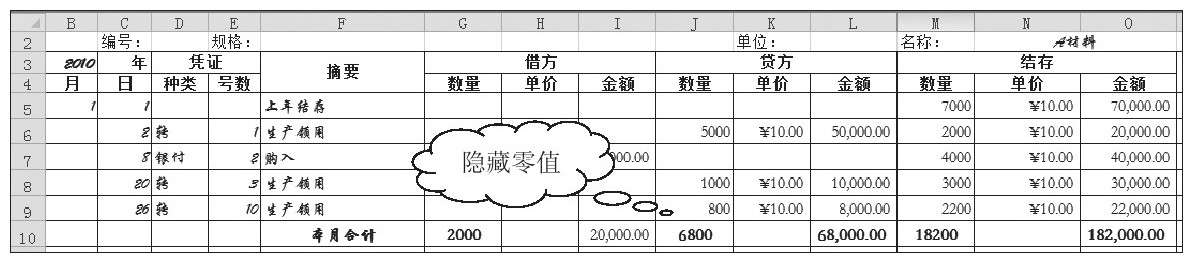
图 3-97 隐藏零值后的表格
常见的明细分类账格式还有一种“多栏式明细分类账”,这种明细账的格式视管理需要而呈多种多栏,通常按照明细科目分设若干专栏,集中反映明细项目的核算资料。但是,无论它的格式怎样多变,在Excel中的处理方法都与三栏式、数据金额式日记账相类似。因此,本书就不再专门介绍多栏式明细分类账了。
最终文件:实例文件\第3章\最终文件\设置数据按货币符号和小数点对齐.xlsx
在会计工作中处理货币数据时,通常希望数据能按照货币符号和小数点对齐,数据既显得整齐美观,同时也便于查看。在Excel中,只需简单的一步操作即可实现该功能。
1 在单元格中输入一组数据并选择该组数据所在的单元格区域,此时数据会自动靠右对齐,如图3-98所示。打开“设置单元格格式”对话框,2 在“数字”选项卡中单击“会计专用”标签,3 设置“小数位数”为“3”,如图3-99所示。单击“确定”按钮,返回工作表中,设置为“会计专用”格式后的数据如图3-100所示,此时数据自动按货币符号和小数点对齐。
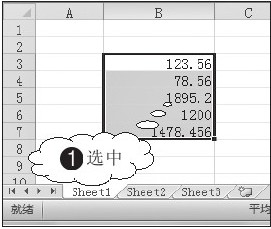
图 3-98 输入数据
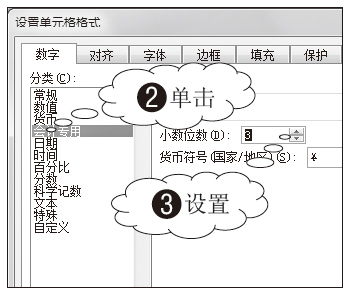
图 3-99 设置数据格式
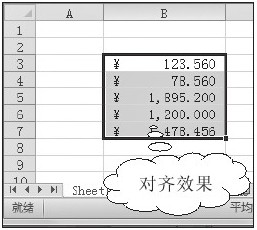
图 3-100 设置格式后的数据